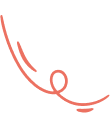To install this script on localhost you need to use Laragon as your local server. Download and install Laragon from here https://laragon.org/download/index.html
Step 01: Open the Laragon app and start the server by clicking on Start All
if you see these two firewall notices, click on allow
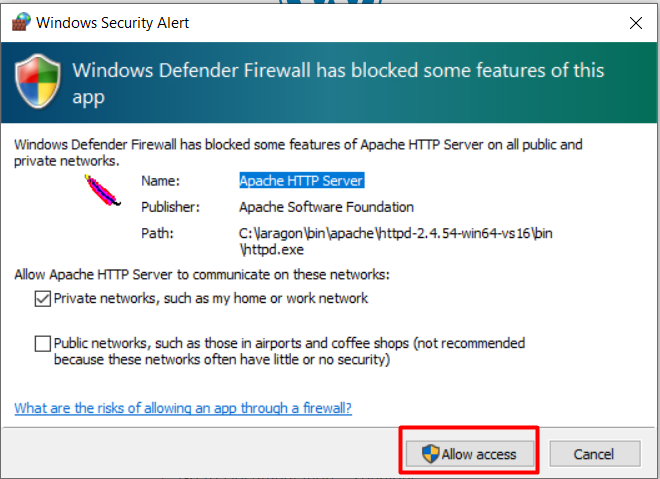
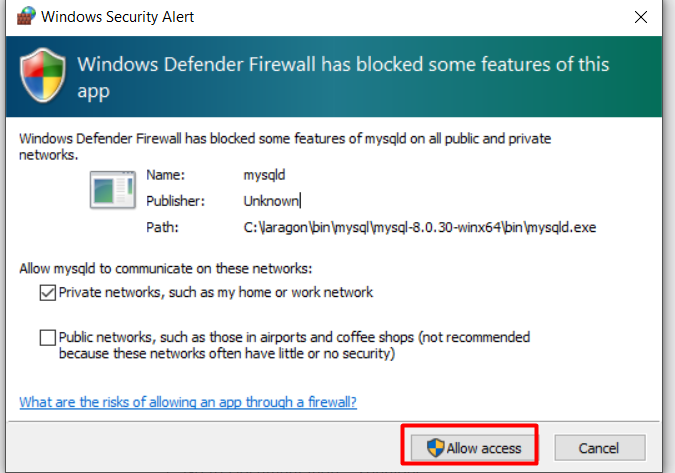
Step 02: click on the root button it will open the directory, upload the installable zip file here, then unzip it.
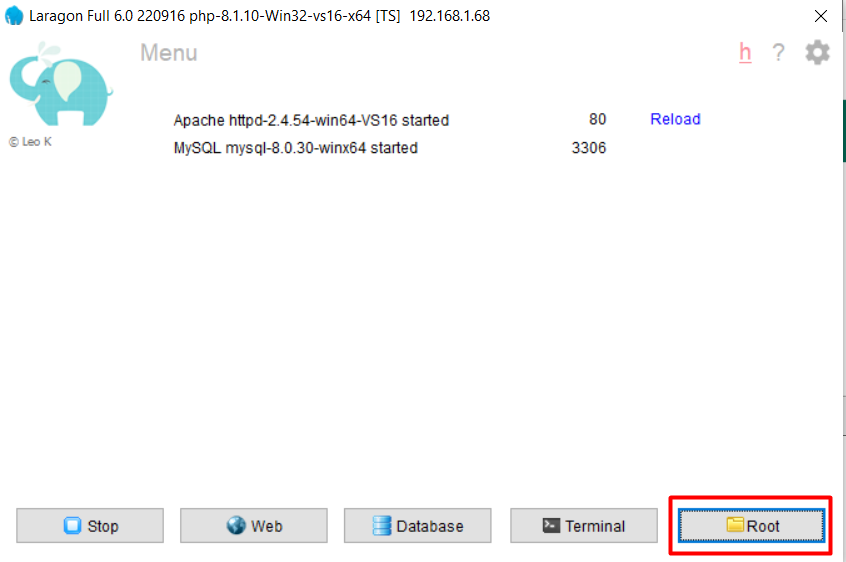
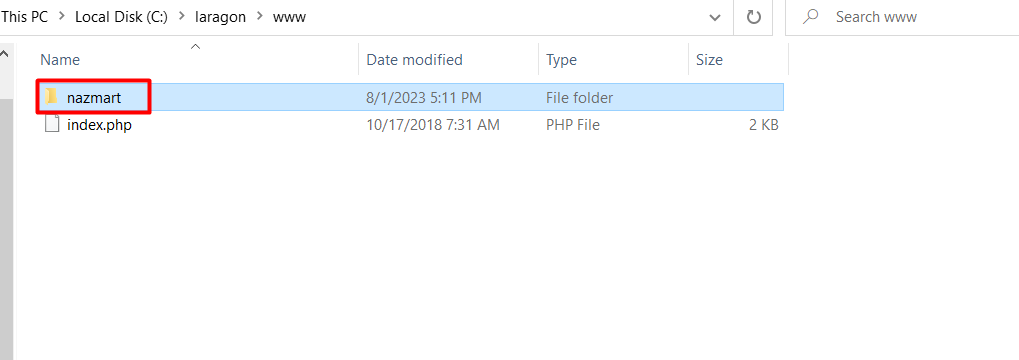
Step 03: make sure you have enable virtual host on, it is very important, for run the saas script on windows.
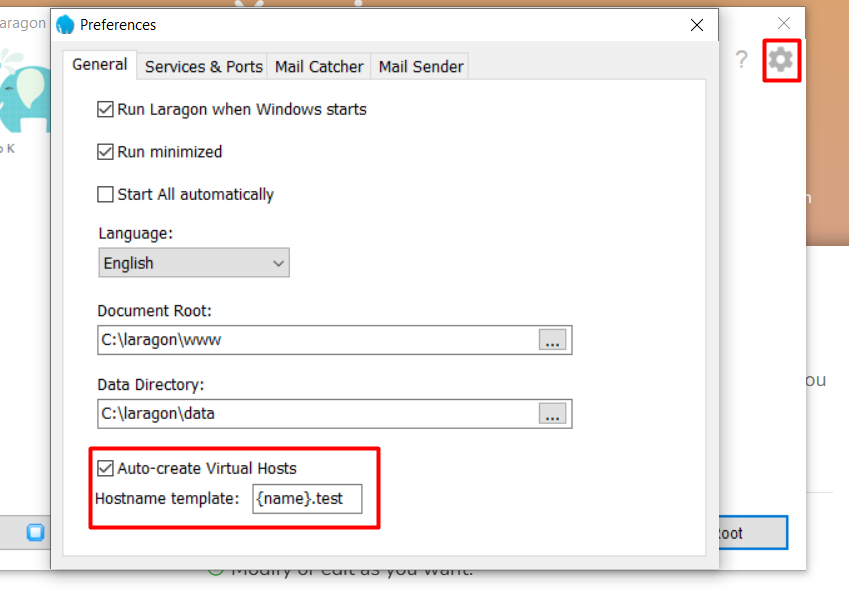
Step 04: now we will create a database that will use in the latest installation process. right click on the laragon app, the go to MySQL then create a new database .
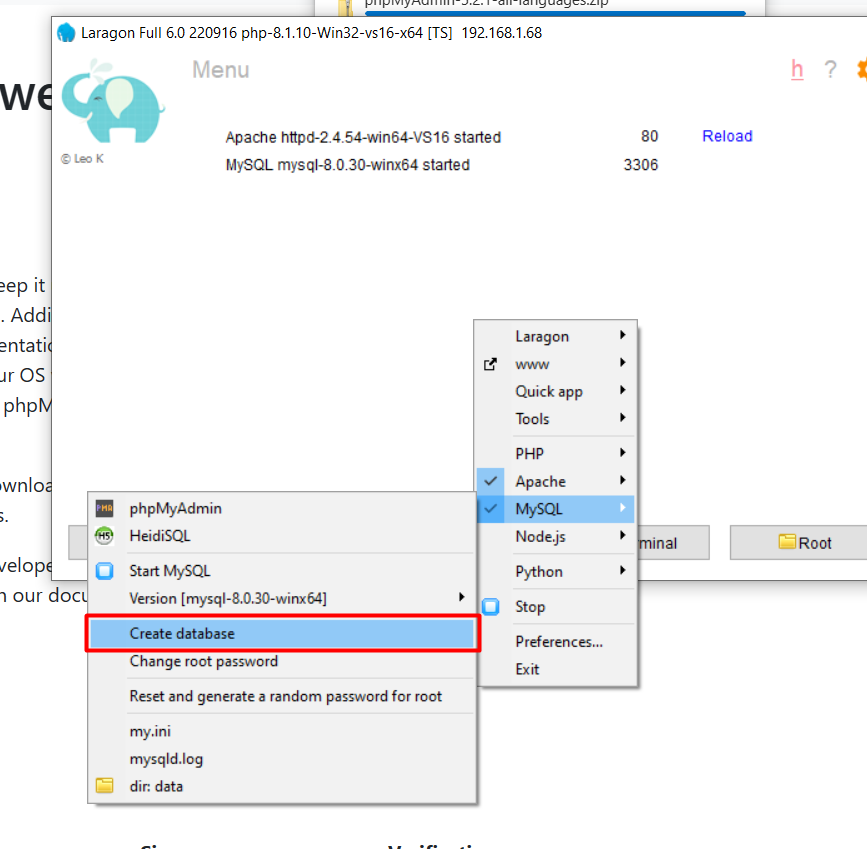
now give it the name of nazmart. we will use this database while installing the script.
Step 05: Right-click on Laragon then go to the www menu then click on nazmart, it will open the project in the browser for the installation process.
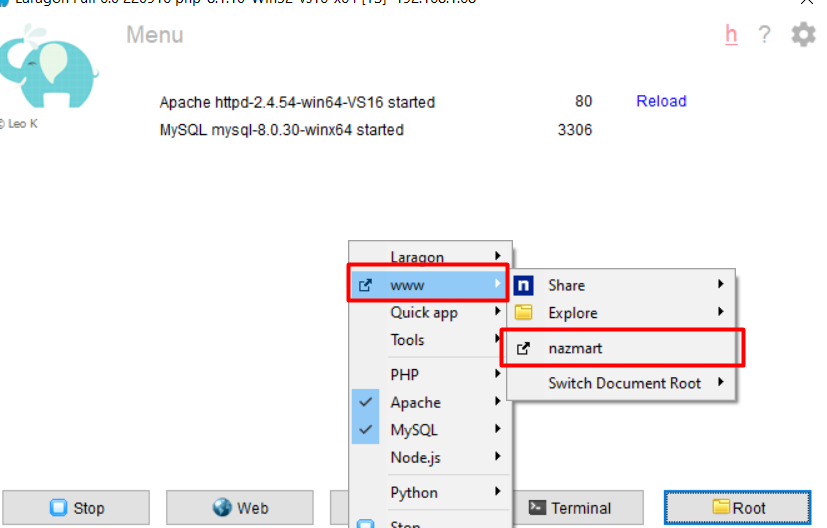
Step 06: when the browser opens the app you will see this screen the first time to install the script, click on I agree, next step
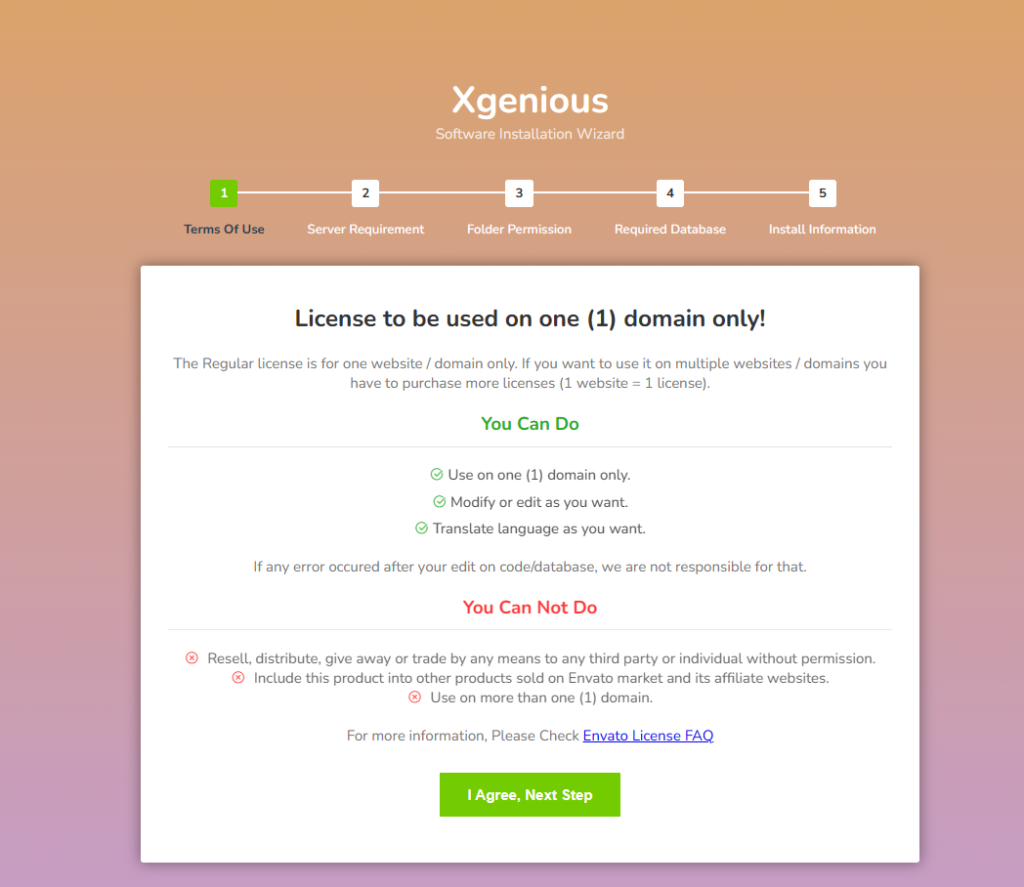
Step 07: make sure you have all the check marks green, which means all required extensions are available and the required PHP version is also available.
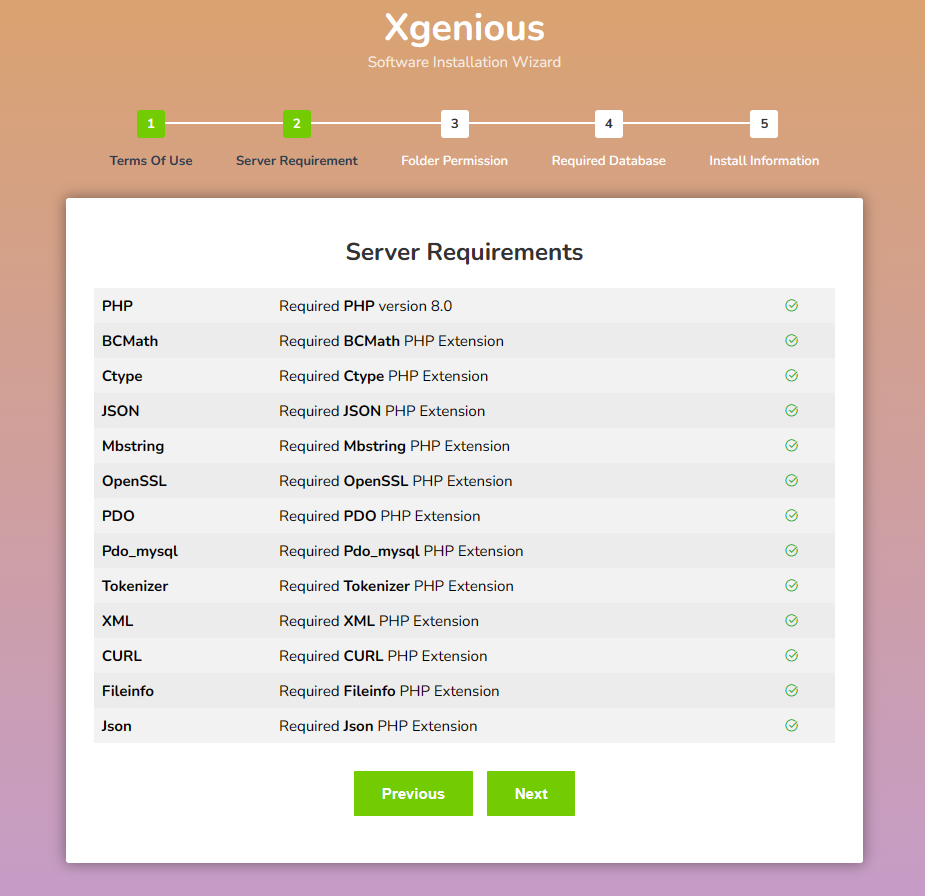
Step 08: make sure you have all the green checks here as well, this will make sure the script has permission to write to that directory.
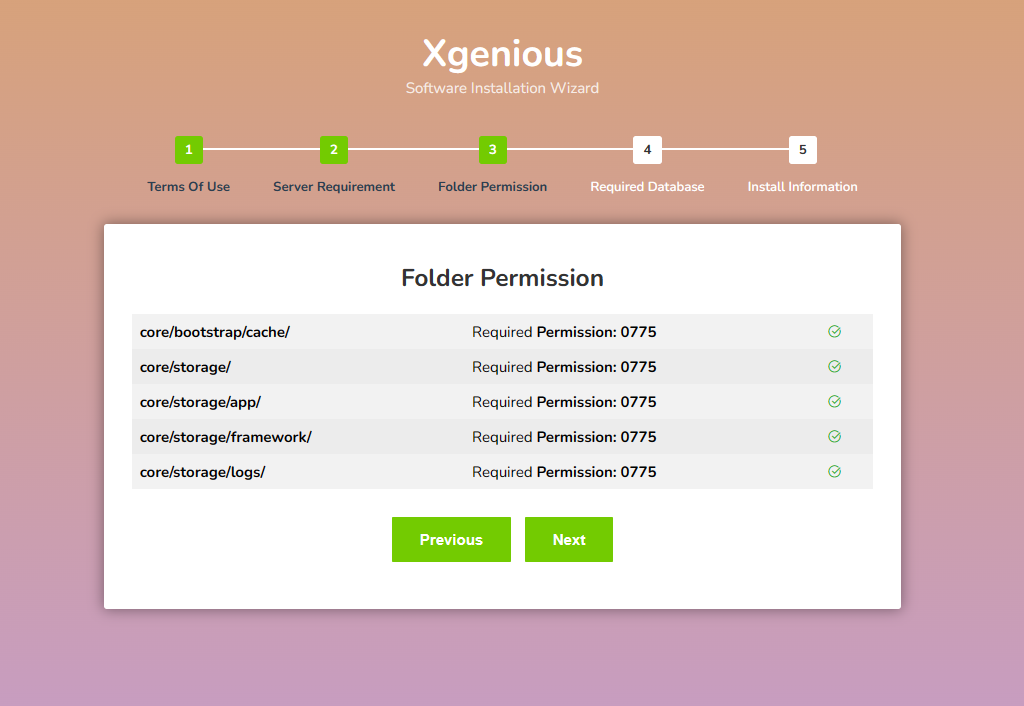
Step 09: this step will make sure that you have the database available with the installation file so that you get the website as it is in our demo.
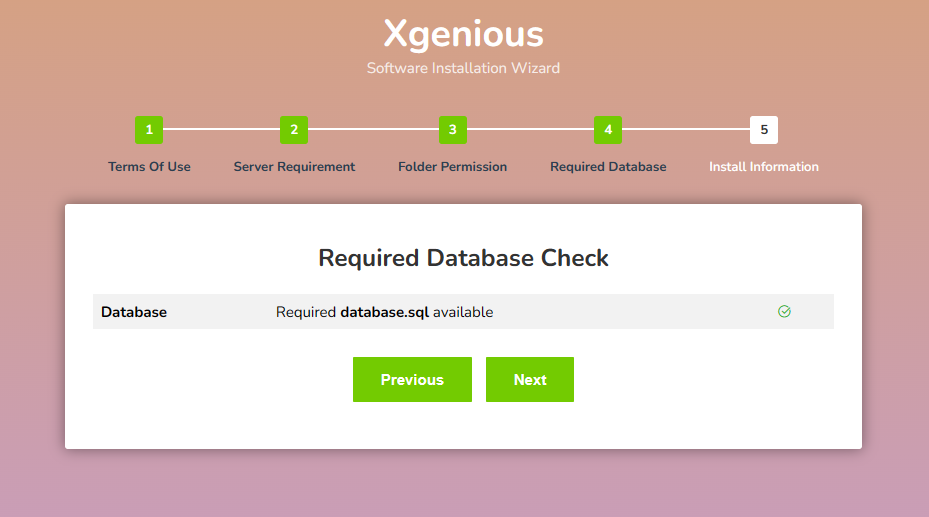
Step 10: Database & Admin Information, here you need to add your database information and your default admin login information.
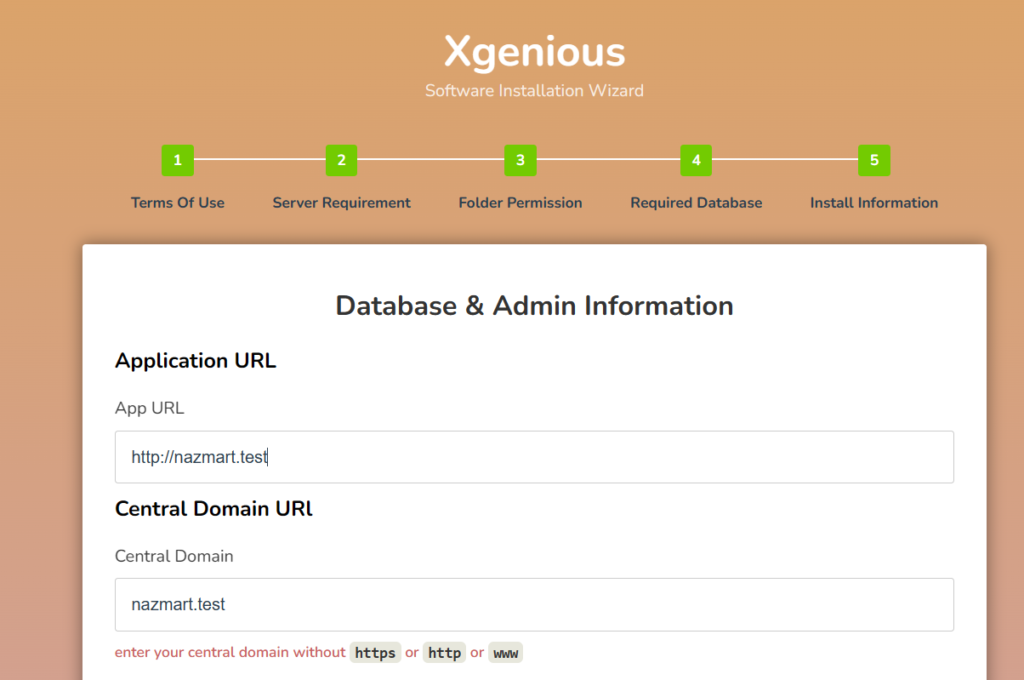
Database Information, you have to create a database for the script and add all the Follow
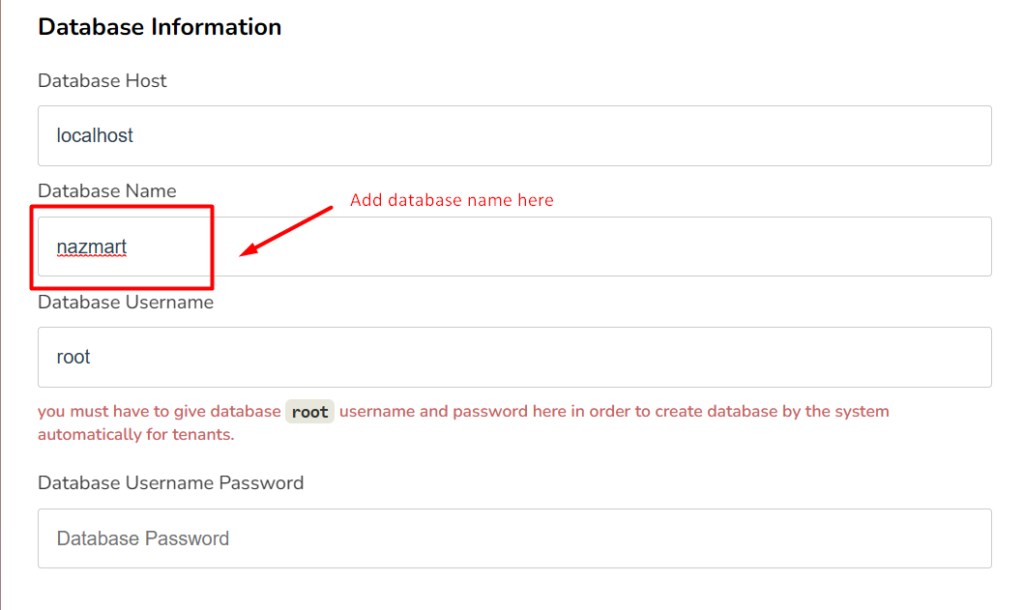
Enter admin login details, do remember them those are required to login to your website admin panel
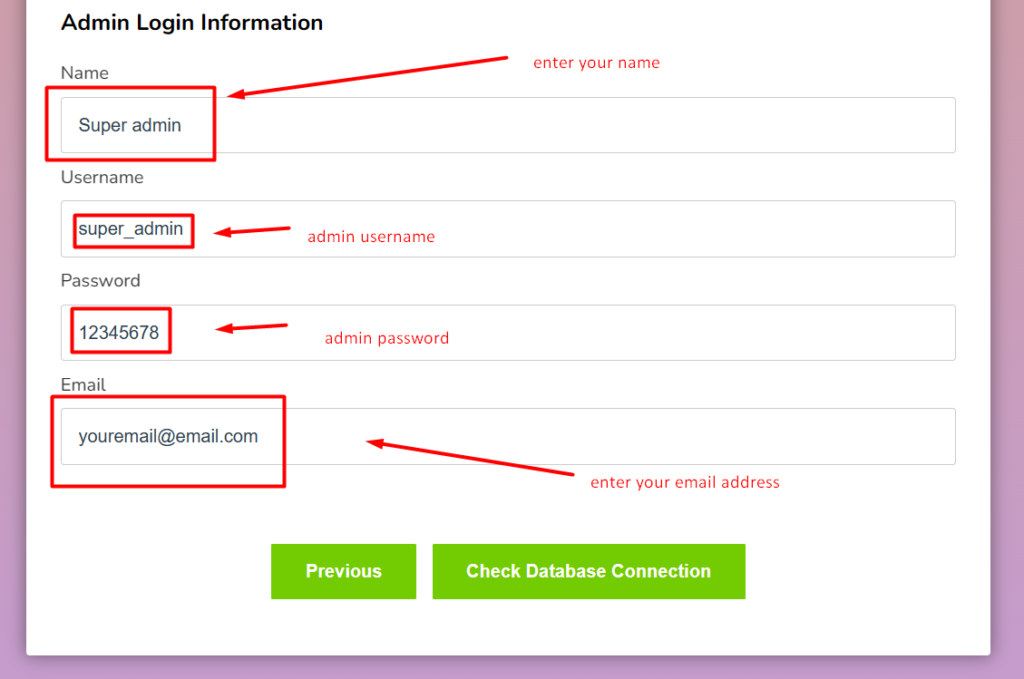
Now click on Check database connection it will check the database connection is fine then install the script automatically for you. when installation is done you will a message
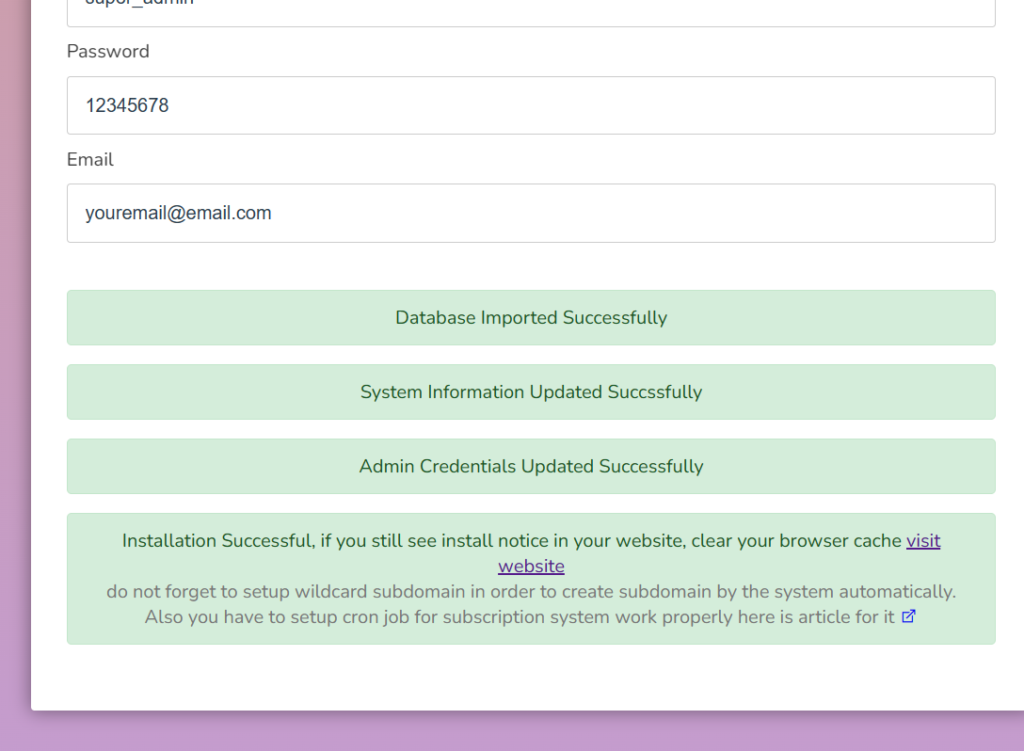
now click on visit website it will redirect you to the website home page.
Step 11: Enable SSL from Laragon, right-click on laragon, then click on Apache > SSL > enable, it will enable SSL for your local website, after enable SSL do not forget click on start all button
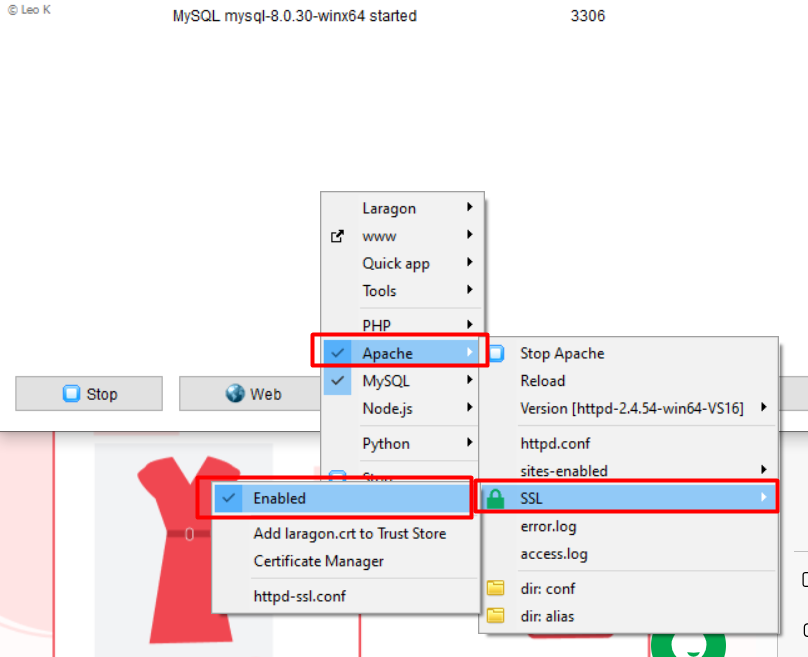
Step 12: now your website should load fine as below, now the only thing is reaming is to configure wildcard subdomain for your local server so that you can work on this locally properly.
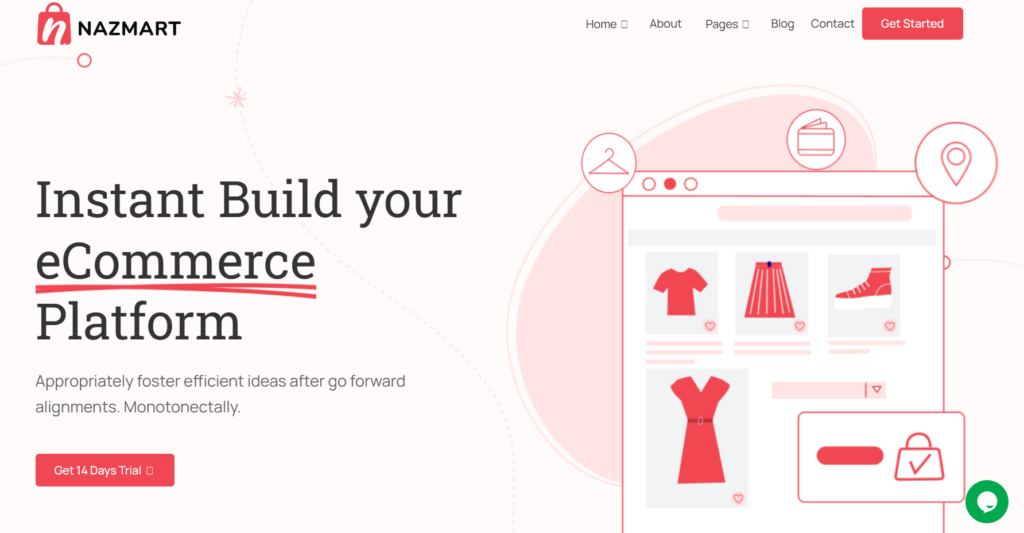
Step 13: Now I will show you how you can make your created subdomain work in localhost.
first open Notepad in an administrator mode.
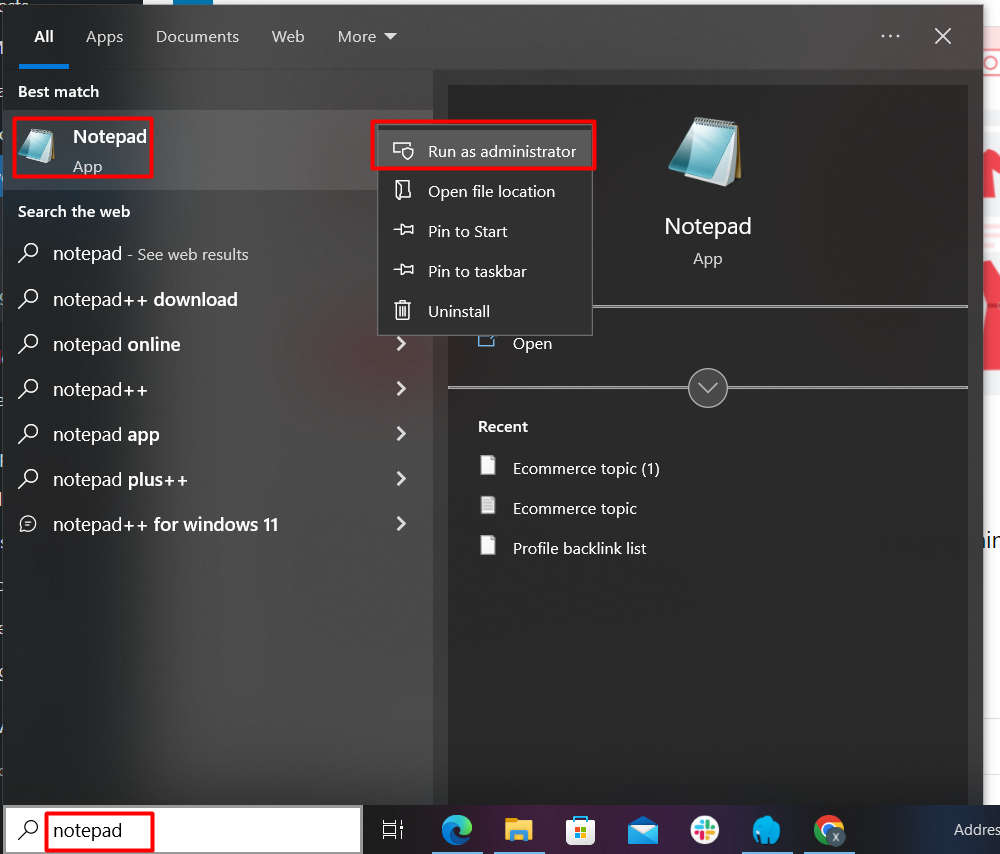
then click on Files > open file then open this file C:\Windows\System32\drivers\etc\hosts
file and add the marked line, do not forget to change the subdomain you have created. you have to add all the stores you have created here to make the work properly on localhost
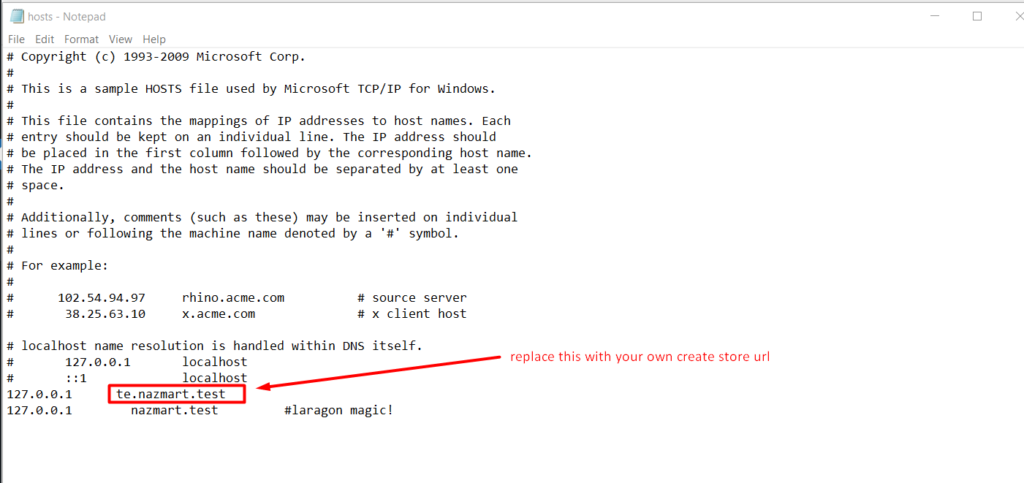
is all for the run saas script on windows machine.